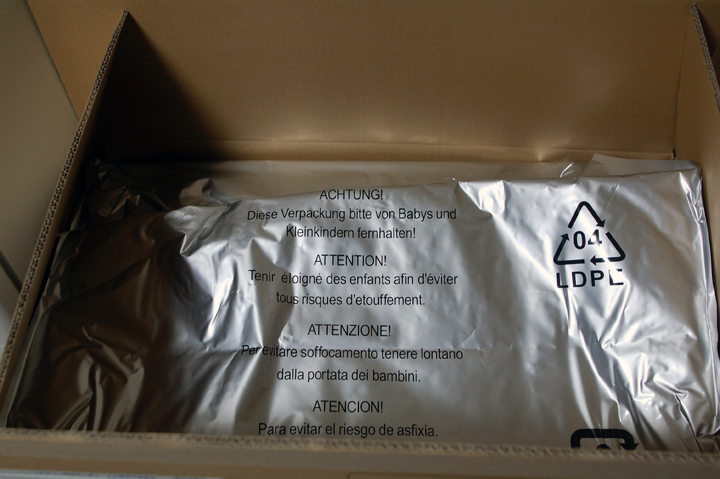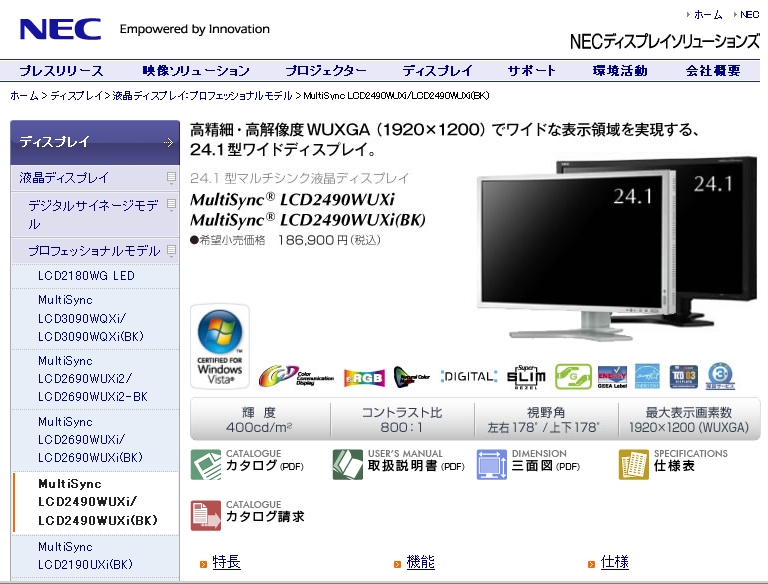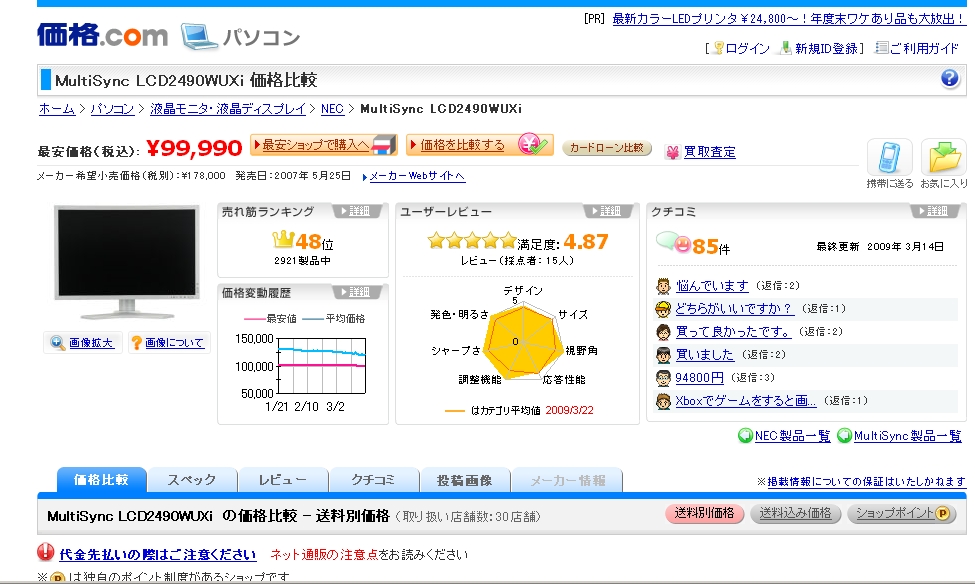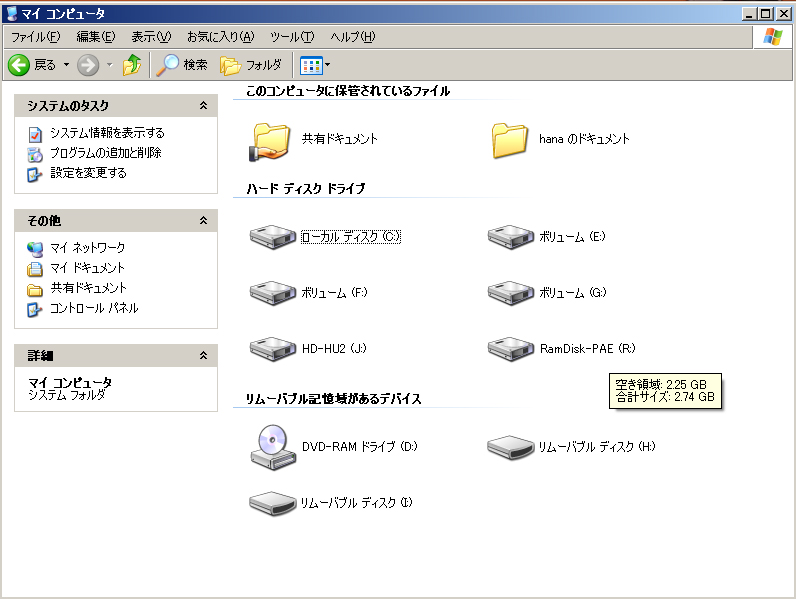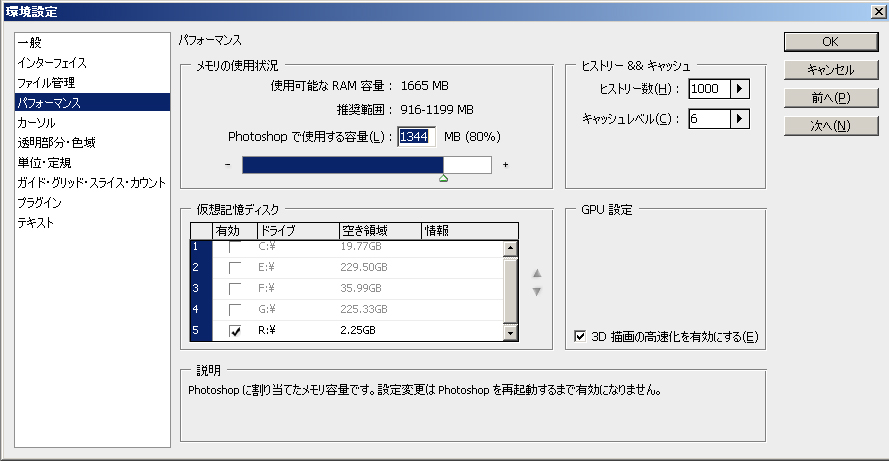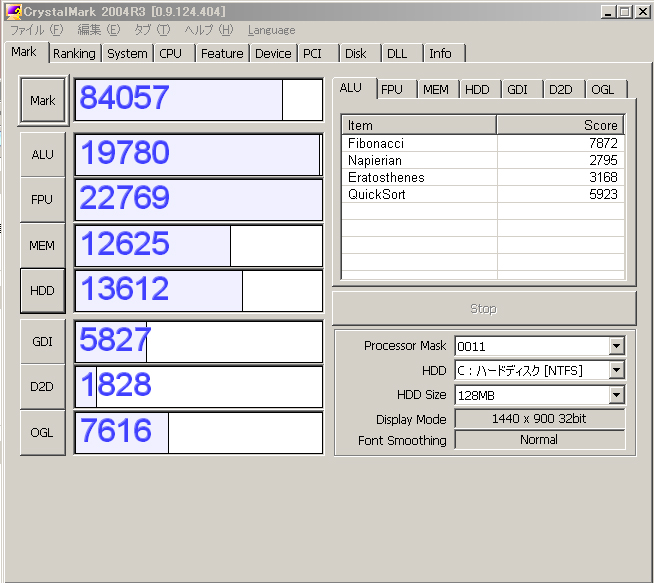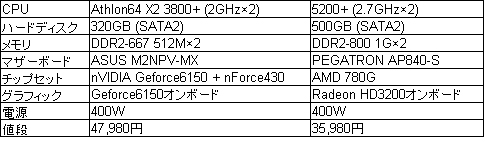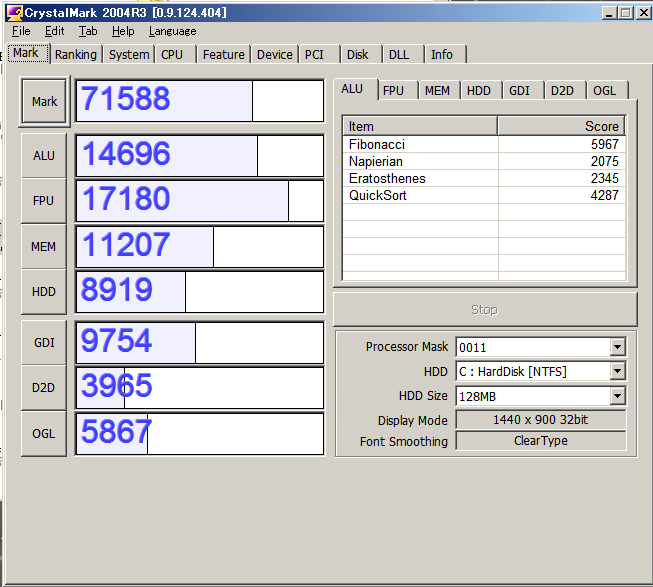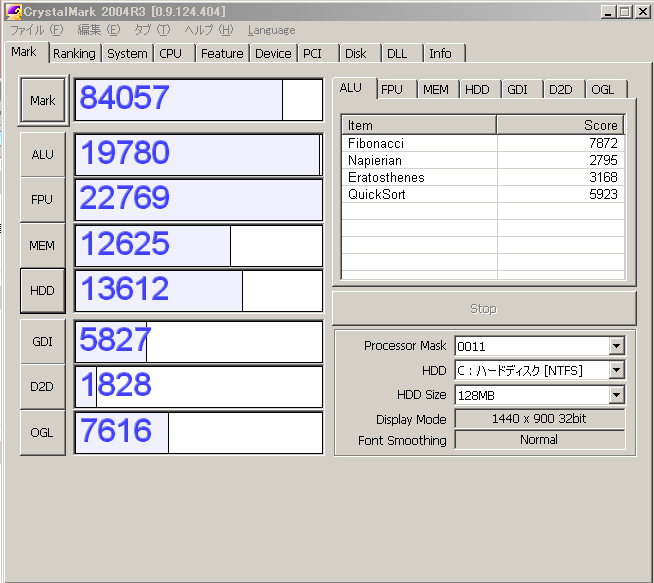モニタ買ってしまいました。
NEC Multisync LCD2490WUXiです。
お値段なんと送料込みで9万5430円。
あはは。笑うしかない金額です。
あはは。笑うしかない金額です。
で、無事到着したのですが・・・。
何ですかこの分厚さは!
ここまでやる必要あるんですかね。。。
ここまでやる必要あるんですかね。。。
で、中身は、
袋を開けるとこんな感じです。
で、設置してみました。
横から見ると、
で、ドット欠けがないかビクビクしながらスイッチオン。
適当な画像を表示させてみました。
適当な画像を表示させてみました。
使ってみての感想は、
デカい!!!
綺麗!!!
いや本当に。
視野角、ムラ、その他もろもろ申し分ないです。
キャリブレータはバイト代が入ってから買いますが、これで色まできちんと合えば完璧です。
少なくとも私のような素人には十分すぎる品です。
視野角、ムラ、その他もろもろ申し分ないです。
キャリブレータはバイト代が入ってから買いますが、これで色まできちんと合えば完璧です。
少なくとも私のような素人には十分すぎる品です。
せっかくのフルHDモニタ、画像処理だけではもったいないということで・・・
これもついでに買ってしまいました。
後輩にテレビはあげてしまいました。
モニタがいくつもあると邪魔なので、まとめてPCで見ることにしました。
それなら地デジだろ、ということです。
モニタがいくつもあると邪魔なので、まとめてPCで見ることにしました。
それなら地デジだろ、ということです。
初期設定に少し時間がかかりましたが、今は特に問題なく動作しています。
画質は非常に良いです。さすがは地デジ!といったところでしょうか。
観賞用ソフトのレスポンスが悪いのが気になりますが、これはどのメーカーのソフトでも
同じでしょう。仕方ないと思っています。
観賞用ソフトのレスポンスが悪いのが気になりますが、これはどのメーカーのソフトでも
同じでしょう。仕方ないと思っています。
素敵なモニタで、ゆっくりと地デジでテレビを見る・・・
とってもラグジーです。
とってもラグジーです。